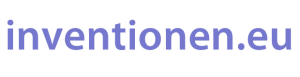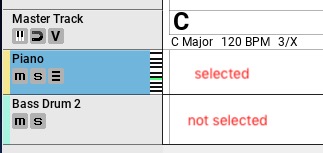Rapid Composer 3.8: The Missing Manual
4. Tracks And Instruments
4.1 Track Header
4.1.1 Select Track Header
A track is selected by clicking on the instrument name. This highlights the track header. In order to execute track-related commands, at least one track must first be selected.
There are a bunch of important keyboard shortcuts for managing tracks (see: Settings > Keyboard Shortcuts > Track Headers).
4.1.2 Solo and Mute
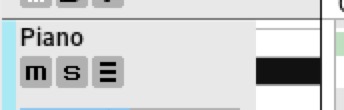 With the buttons “m” and “s” it is possible to mute or solo a track. These functions are also available in the Track Inspector (chapter 4.4).
With the buttons “m” and “s” it is possible to mute or solo a track. These functions are also available in the Track Inspector (chapter 4.4).
4.1.2 MIDI-Controller in the Track Header
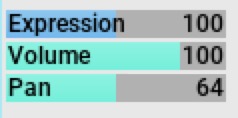 Expression, Volume and Pan are displayed as sliders according to “Settings > Miscellaneous > New Track”. In the Track Inspector (see chapter 4.4) there are further display options for the MIDI controllers.
Expression, Volume and Pan are displayed as sliders according to “Settings > Miscellaneous > New Track”. In the Track Inspector (see chapter 4.4) there are further display options for the MIDI controllers.
4.1.3 Track Display Options
![]() Behind the “hamburger symbol” next to the mute and solo buttons hides the menu for the display parameters of the track. It is used to set the colors of the events, to label the piano keyboard, etc.
Behind the “hamburger symbol” next to the mute and solo buttons hides the menu for the display parameters of the track. It is used to set the colors of the events, to label the piano keyboard, etc.
Useful settings (suggestions):
- Color Notes by Track Color + Velocity
- Show Phrase Names
- Show Shading Under Selected Phrases
- Show Chord Notes
- Shade Black Piano Keys
Note: The display parameters can also be set in the Phrase Editor (see Chapter 5), this time under “View Options”. The settings should fit more or less to those of the Track Display Options.
Proposal for View Options in the Phrase Editor:
- Do Not Use Shading For Notes
- Show Note Parameters
- Automatically Extend Phrase
4.2 Zooming
- Keyboard: ctrl+click into the keyboard and drag
- Vertical: single click at the bottom and drag
- Horizontal: ctrl+click into the ruler and drag
4.3 Adding or Deleting Tracks
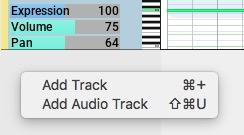
MIDI or audio tracks can be created.
- Button “+” or
- Right click on the empty area in the instrument column, then “add Track”. A new track will open with the instrument preset in the Settings. Alternative soundfonts can be set in the Track Inspector.
Short Videos:
▹ Video: Adding a Guitar Track
Deleting Tracks:
- Select Trackheader and press Backspace or Delete
- Click on “Remove” in the Track Inspector (see Chapter 4.7)
4.4 Track Inspector
![]()
The Track Inspector opens after a right click in the Track Header.
 |
▹ Track – Object Properties
|
 |
▹ Track – Object Actions
|
 |
▹ Track – Variations
Variations are non-destructive transformations (e.g. Swing, Quantize, Humanize) with adjustable parameters that are applied to whole tracks or to single selected phrases. The variation selection is available
Different types of variations are available:
|
 |
▹ Track – MIDI Controller
▹ The usual MIDI controllers can be applied to each track. Volume, Pan and Expression are ▹ displayed in the Track Header according to the global settings (Settings > Miscellaneus > New Track). More can be added by clicking on “Add…” in the Track Inspector. ▹ To display the corresponding values, the software offers either sliders or a graphical display editable with the mouse in a separate controller track.
|
4.5 Group Track
The Group Track function can be used to edit several tracks together in a piano roll.