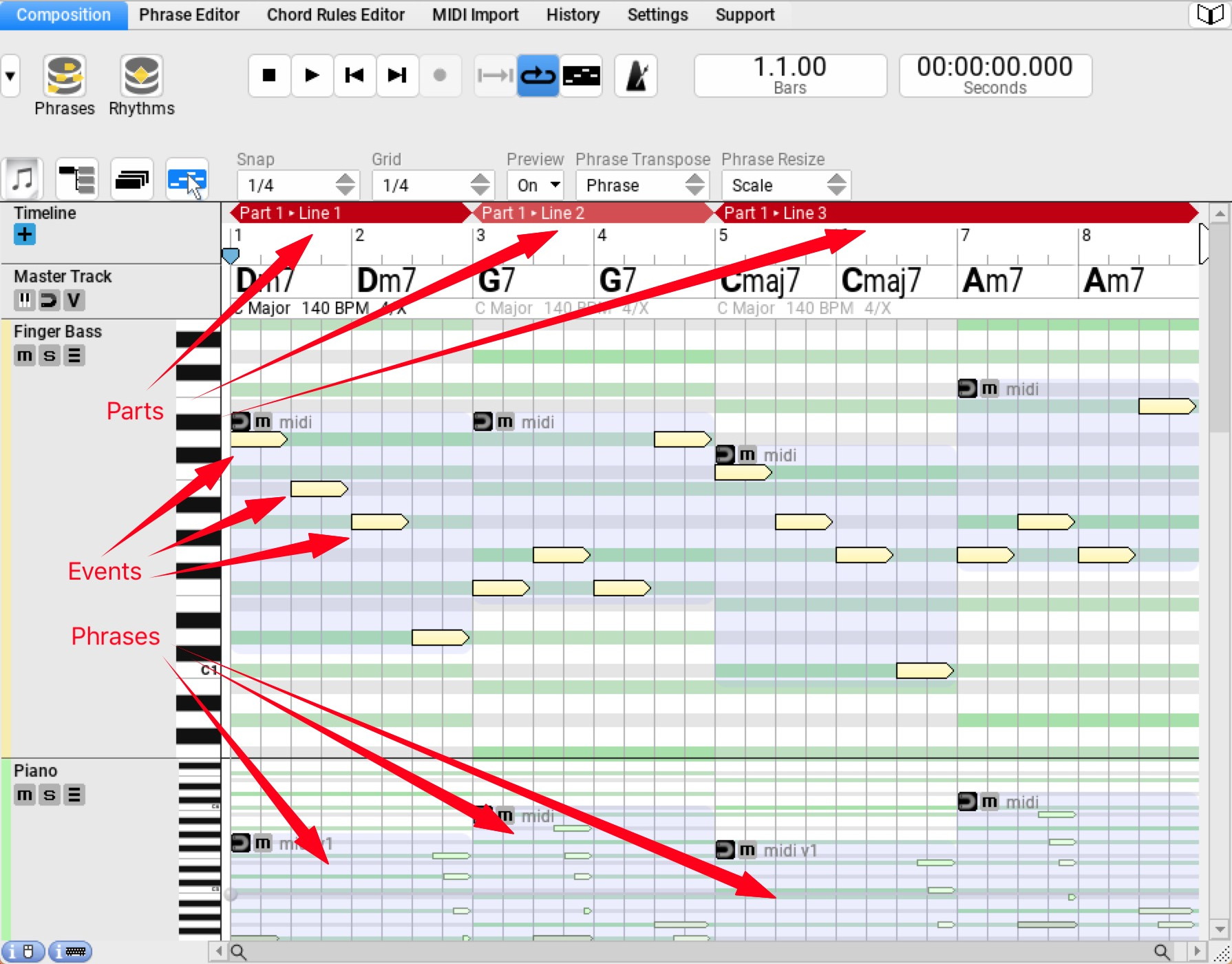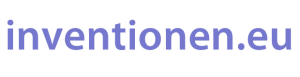Rapid Composer 3.8: Schritt für Schritt
2. Der Einstieg
2.1 Benutzeroberfläche
Rapid Composer wird sowohl für MacOS als auch für Windows (jeweils 64bit) angeboten. Die Oberfläche sieht auf beiden Systemen nahezu gleich aus. Die hier vorgestellten Beispiele, Videos und Screenshots wurden mit der Mac-Version erstellt. Ebenso beziehen sich alle hier vorgestellten Tastenkommandos auf Apple-Systeme. Unter Windows ergeben sich aufgrund der fehlenden Command-Taste andere Kombinationen (siehe Settings > Keyboard Shortcuts).
Die Windows-Version von Rapid Composer lässt sich problemlos über VST als Plugin in anderen DAWs einsetzen. Die AU-Integration am Mac hingegen ist angekündigt, aber noch nicht abgeschlossen. Das Programm ist unter MacOS also bislang ohne weitere kostenpflichtige Hilfsprogramme (VST-AU-Wrapper) nur in der Standalone-Version nutzbar.
(Update: Im Dezember 2020 ist die Version 4.0 erschienen. Diese Version bietet endlich die lang ersehnte AU-Integration!)
Achtung:
Etliche wichtige Funktionen sind nicht über Menüs sondern ausschließlich über eine Vielzahl ▹ nicht-modaler Dialogfenster erreichbar, z.B. über die sogenannten ▹ Inspectors oder ▹ Browsers. Darüber hinaus ist es sinnvoll, für bestimmte Arbeitsabläufe eine Reihe wichtiger ▹ Tastaturkommandos zu erlernen.
Leider werden am Mac wichtige Maus- oder Trackpad-Gesten wie horizontales Scrollen oder Zoomen nicht unterstützt.
2.2 Wahl eines Oberflächen-Farbschemas
Je nach Bildschirm und Geschmack stehen unter „Settings > User Interface > Theme“ verschiedenfarbige Oberflächen zur Verfügung. Für dieses Tutorial wurde „▹ OSY“ mit ▹ zwei zusätzlichen Farbeinstellungen (Settings > User Interface > Colors) gewählt.
Neben den im Programm wählbaren Farboptionen sind online zusätzlich viele weitere verfügbar: ▹ User Interface Themes im RC-Nutzerforum.
2.3 Kurzer Funktionstest
2.3.1 Eine Vorlage (Template) laden und abspielen
- File > Templates > Ballad:
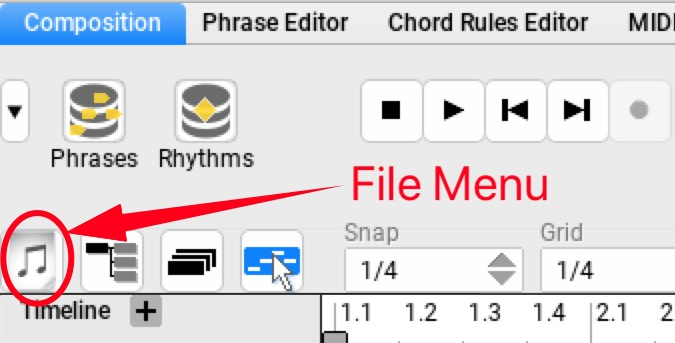
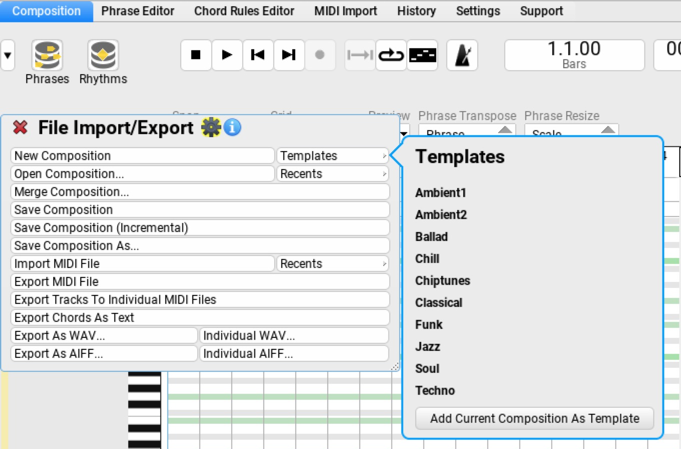
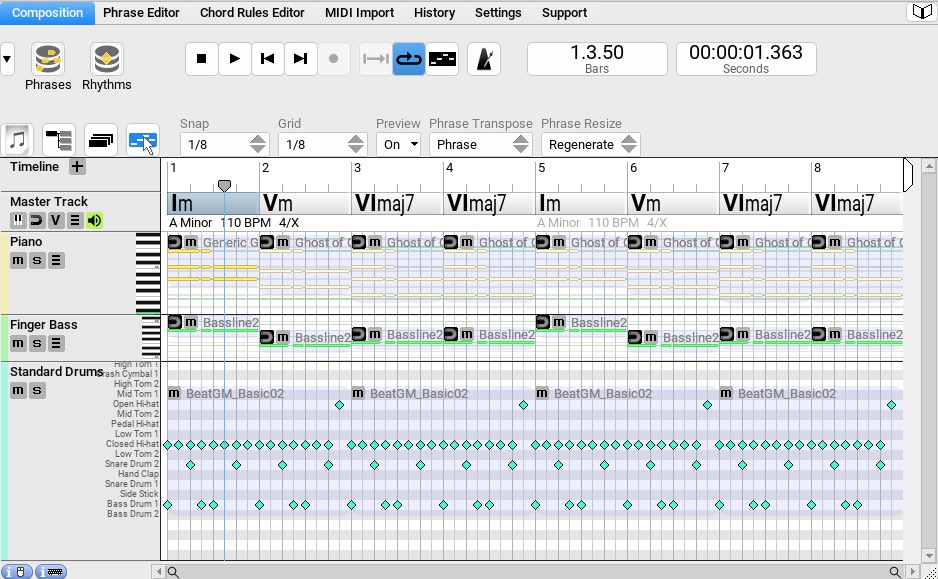
2.3.2 Erster Eindruck
- Start Wiedergabe (Play-Button im Transportfeld, Alternativ: die Space-Taste).
Normalerweise müsste sofort etwas zu hören sein, da die Grundeinstellungen während der Installation automatisch vorgenommen werden. Sollten wider Erwarten die Lautsprecher stumm bleiben, müssen die MIDI-Settings nochmal überpüft werden (Settings > MIDI).
Auf den ersten Blick präsentiert sich RC als Midi-Sequenzer. In einer Timeline sind die verschiedenen Instrumente angeordnet, es gibt Buttons für den Transport (Wiedergabe), die MIDI-Noten-Events werden, nach Instrumenten sortiert, in einem Zeitraster (Pianorolle) angezeigt. Ein deutliches Unterscheidungsmerkmal des RC im Vergleich zu herkömmlichen Seqenzern ist das Akkord-Lineal (Mastertrack).
- Zum Vergleich: Logic Pro X
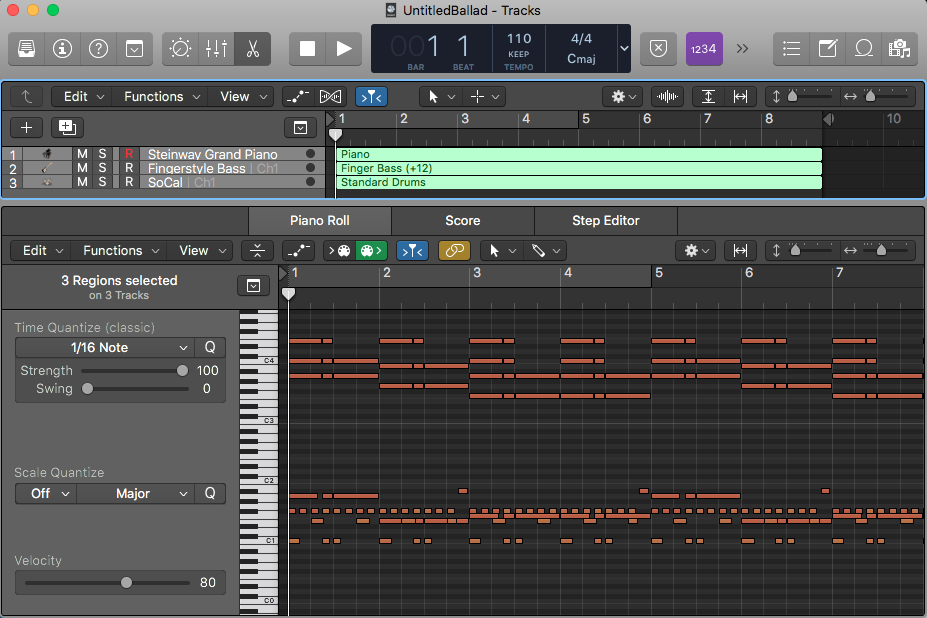
2.4 Besondere zusätzliche Eigenschaften der MIDI-Noten-Events in RC
Die MIDI-Noten-Events in einem herkömmlichen Sequenzer bestehen gewöhnlich aus folgenden Einzelinformationen:
- Zeitpunkt Note An
- Zeitpunkt Note Aus
- Notennummer bzw. Name der Note (z.B. C2)
- Lautstärke (Velocity)
Diese Informationen sind im Hauptfenster des Programms in Form von längeren und kürzeren Markierungen (Noten-Events) im Zeitraster sichtbar. Sie können nach Belieben mit der Maus verändert werden (Hinzufügen, Löschen, Kürzen, Schneiden etc.).
MIDI-Noten-Events in RC hingegen erhalten zusätzlich eine der folgenden Eigenschaften (siehe auch Kap. 5):
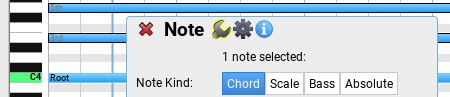
Nur die MIDI-Noten vom Typ „Absolute Note“ bleiben unverändert wie man es von herkömmlichen MIDI-Sequenzern kennt. Bei den übrigen Notentypen handelt es sich um „relative Events“, die sich dynamisch nach Vorgaben im Mastertrack (siehe Kap. 7) ändern.
2.5 Die Hierarchie „Note Event > Phrase > Part > Composition“
Einzelne Noten-Events werden in einer sog. Phrase zusammengefasst, mehrere Phrasen wiederum in sog. Parts (z.B. Intro, Vers, Refrain) organisiert. Mehrere Parts bilden am Ende zusammen eine Composition.