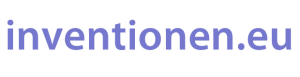Rapid Composer 3.8: Schritt für Schritt
3. Einstellungen, Akkordexperimente
3.1 Einstellungen
Nach Abgleich der folgenden Werte sind die Beispiele und Abbildungen dieses Tutorials besser nachzuvollziehen.
- Chord Preview Instrument: SF2 RCPiano.sf2
- Bass Preview: SF2: GeneralUser GS-RC.sf2, Preset: Acoustic Bass
- Scale Preview (wie Chord Preview)
- Rhythm Preview: GeneralUser GS-RC.sf2, Preset: Standard Drums
▹ Settings > Miscellaneous > New Composition
- Use Scale Degrees For Chords: Aus
(Es sollen die Akkordnamen angezeigt werden) - Start with empty master track: Aktiv
(es wird keine Akkordfolge geladen)
▹ Settings > Miscellaneous > New Track
- Default Instrument for new Tracks: Chord Preview Instrument
- Add MIDI Volume: Slider
- Add MIDI Pan: Slider
- Add MIDI Pan: Slider
- Display Slider for Expression: Yes
- Default Note Shading In Piano Roll: Shade Black Piano Keys
▹ Settings > Miscellaneous > Help
- Show Popup Help: Aktiv
- Popup Help Delay: Short
Settings > Miscellaneous > Editing
- Show ‚History‘ For Phrases: Yes
Achtung: Zum Speichern der Einstellungen muss das Programm beendet (z.B. Cmd+Q) und dann wieder neu gestartet werden!
3.2 Erste Akkordexperimente
3.2.1 New Composition
- Composition > File Menü > New Composition

- Es öffnet sich eine neue Komposition gemäß den Einstellungen unter „Settings > Miscellaneous > New Composition“. Sie hat die Länge von 4 Takten und besteht aus einem Piano-Track.
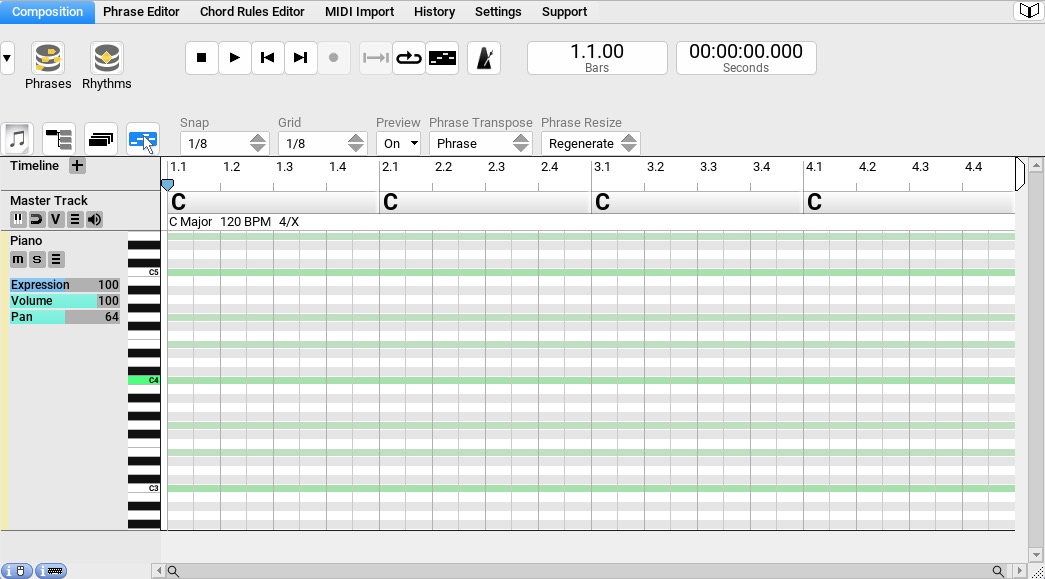
3.2 Timeline
Der Zeitablauf wird durch ein Lineal visualisiert.
![]()
Timeline Inspector
![]()
Der Timeline-Inspector öffnet sich durch einen Rechtsklick in das Lineal. Für erste Akkordexperimente sind zunächst nur die unten beschriebenen Timeline-Einstellungen interessant. Timeline-Aktionen werden vorerst nicht benötigt.
 |
▹ Timeline-Inspector: Einstellungen
|
 |
▹ Timeline-Inspector: Aktionen
|
Wichtige Tastaturkommandos (siehe „Settings > Keyboard Shortcuts > Timeline“)
Die Timeline-Shortcuts werden durch einen einen einfachen Klick in das Lineal aktiviert.
| Pfeiltaste rechts/links | Bewegen der Songpositionslinie um einen Beat vor- oder rückwärts. |
| Shift+Pfeiltaste rechts/links | Bewegen der Songpositionslinie um einen Takt vor- oder rückwärts. |
| + | Einen Beat an der Songposition einfügen. |
| 1 | Einen Takt an der Songposition einfügen. |
3.2.3 Mastertrack: Kurzer Überblick
Hier werden Tonart, Taktart, Tempo, Akkorde und diverse weitere Einstellungen verwaltet. Für den Anfang genügt ein kurzer Einblick. Ausführlichere Informationen sind in Kap. 7 nachzulesen.
Mastertrack Inspector in mehreren Variationen
- Achtung: Im Master Track Inspector werden nicht immer die gleichen Einstellungsparameter angeboten. Die Anzeige ist abhängig von der jeweiligen Stelle, an der der Rechtsklick zum Öffnen des Fensters ausgeführt wird.
- Der Master Track Inspector 1 wird geöffnet durch Rechtsklick auf die Tabellenbeschriftung (Track Header Master Track).
Hier befinden sich Einstellungsmöglichkeiten für Titel, Komponist, Tonart, Akkordverbindungsregeln, Tempo und Länge. Tonart, Tempo und Taktart können auch durch ▹ Klick auf die Links direkt unter dem ersten Takt eingestellt werden.
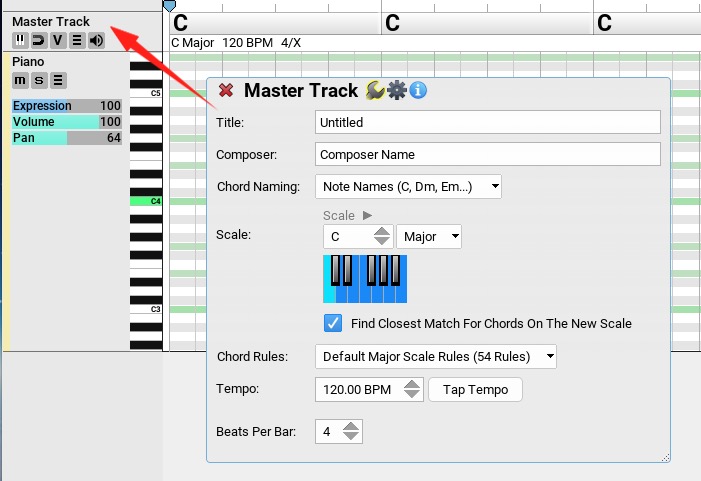
- Der Master Track Inspector 2 wird geöffnet durch Rechtsklick auf ein Akkord-Segment. Die hier vorgenommenen Einstellungen gelten nur für den aktiven Abschnitt in der Timeline.
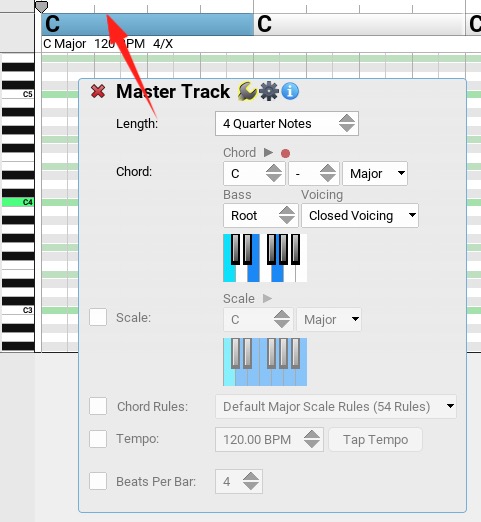
Farbeinstellungen und Vorhören (Preview) von Akkorden im Mastertrack
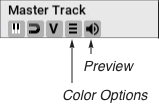 Bei Bedarf stehen für die Akkordsegmente in der Timeline ▹ verschiedene Farbeinstellungen zur Verfügung. Für den Anfang bleibt die Funktion ungenutzt (Color: None).
Bei Bedarf stehen für die Akkordsegmente in der Timeline ▹ verschiedene Farbeinstellungen zur Verfügung. Für den Anfang bleibt die Funktion ungenutzt (Color: None).
„Preview“ ermöglicht das Vorhören der Akkorde durch einfaches Anklicken in der Timeline. Es stehen mehrere Optionen zur Verfügung. Die Einstellungen hierfür sind im Chord Selector (siehe Kap. 7.3.5) unter „Options“ versteckt. Empfehlenswert ist die Variante „Chord + Bass“.
3.2.4 Manuelle Akkordeingabe
Die Timeline kann auf unterschiedlichste Art und Weise mit Harmonien bestückt werden. Die einfachste und naheliegendste Methode ist die manuelle Eingabe.
- Klick auf ein Akkordsegment, ein Auswahlmenü mit 5 Kreisen erscheint.
- ▹ Auswahl des Tastatur-Icons,
- Eintrag der Harmonie im ▹ Eingabefeld für Akkordsymbole.
- ▹ Mehrere Symbole sind mit einem Leerzeichen zu trennen.
- Tonartfremde Akkorde ▹ erscheinen in roter Schrift.
- Das Vorhören (aktive Preview-Funktion, s.o.) der Akkordverbindung erfolgt einfach durch Anklicken der Segmente in der Timeline.
3.2.5 Eine viertaktige Piano-Akkordfolge mit einem Viertel-Noten-Rhythmus erzeugen
Um eine Akkordverbindung abzuspielen, muss zunächst ein Track mit Noten bzw. Phrasen befüllt werden.
- New Composition,
- Track auswählen (Klick auf Instrumentenname),
- Taste „H“ drücken: Der Track füllt sich mit viertel Noten.
▹ Video: Pianospur automatisch mit Viertel Noten füllen
Die Taste „H“ (Harmonize Track) füllt den Track mit einem Chord Generator (siehe Kap. 6.3.2). Dieser ist im Phrase Browser (siehe Kap. 6.2) zu finden. Die Voreinstellung „Viertelnoten“ lässt sich leider nicht ändern. Möchte man den Track automatisch mit Akkorden in einem anderen Rhythmus füllen, muss zuvor ein entsprechendes Chord Generator Preset erstellt werden.
3.2.6 Ein Generator Preset erstellen
- New Composition,
- Phrase Browser öffnen,
- Einen Chord Generator auf die Spur ziehen,
- Rechtsklick auf die Phrase, im Kontextmenü den Zauberstab anklicken,
- Rhythm: Simple Intervals,
- Bei den angebotenen Rhythmen „Bar“ auswählen,
- Unten Klick auf „Save“, einen Namen eintippen (z.B. „whole note“),
- Der Generator mit Ganzen Noten wird im Phrase Browser als Chord Generator Preset abgespeichert.
3.2.7 Eine viertaktige Piano-Akkordfolge (Ganze Noten) mit einem Chord Generator Preset erzeugen
- New Composition,
- Phrase Browser öffnen,
- Generator Presets > Chord Generator,
- Das zuvor erstellte Preset (whole note) anklicken,
- Taste „F“ drücken: Die Spur füllt sich mit Ganzen Noten.
3.2.8 Erste Experimente mit verschiedenen Akkorden im Cycle-Modus
- Beim Klick auf Wiedergabe wird die Akkordfolge abgespielt. Im Cycle Mode können Änderungen an Akkorden und Umkehrungen im laufenden Betrieb vorgenommen werden.
3.2.9 Speichern
- Compositionen werden wie gewohnt über das File Menü gespeichert.
- Einstellungen werden beim Beenden des Programms gespeichert und werden erst mit Neustart aktiv.