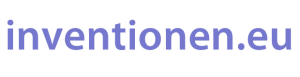Rapid Composer 3.8: Schritt für Schritt
8. Struktur und Transport
8.1 Parts und Lines
Tipp: Die ▹ Demo-Komposition Chiptunes enthält einige Parts und eignet sich daher gut für erste Experimente mit strukturellen Elementen.
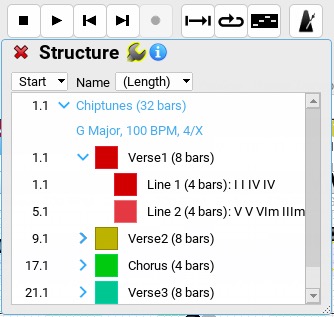 8.1.1 Visualisierung
8.1.1 Visualisierung
Viele Kompositionen bestehen aus mehreren Abschnitten, z.B. Einleitung-Vers-Refrain-Interlude etc.
Für diese formale Strukturierung nutzt RC Parts und Lines. Diese Elemente werden im Composition Window sichtbar
- durch Aktivierung der Funktion ▹ Display Structure im Timeline Inspector oder
- durch Klick auf das ▹ + im Track Header der Timeline.
8.1.2 Composition Structure Panel
Das Kontrollfenster öffnet sich
- durch ▹ Klick auf das Symbol im Composition Window oder
- durch Rechtsklick auf einen einen Part bzw eine Line in der Timeline.
Im Structure Panel sind alle Parts und Lines als Liste aufgeführt. Filter in den Auswahlmenüs (Start, Name) steuern die Anzeige der Spalten (Beats, Bars, Time etc.).
Jeder Part kann beliebig viele Lines beinhalten.
8.1.3 Parts und Lines im Structure Panel bearbeiten
- Verdoppeln, Hinzufügen, Löschen
Beim Klick auf einen Eintrag ▹ erscheinen rechts vier Knöpfe. - Die jeweilige verknüpfte Aktion wird sofort ausgeführt. Beim Klick auf einen Part sind auch alle darin enthaltenen Lines betroffen.
- Reihenfolge ändern
Einträge in der Liste können durch Ziehen und Ablegen verschoben werden. Beim Bewegen von Parts werden auch alle darin enthaltenen Lines mit bewegt. - Gewählten Abschnitt im Hauptfenster anzeigen
Ein Doppelklick auf einen Eintrag in der Liste öffnet den Abschnitt im Hauptfenster. Die übrigen Parts werden ausgeblendet. - Umbenennen, Länge, Tonart- und Tempoänderungen
Ein Rechtsklick auf einen Eintrag öffnet den Master Track Inspector. Dort sind ▹ die genannten Optionen verfügbar.
- Farbe
Jeder neu erzeugte Part erhält automatisch eine etwas andere Farbe. Eine neu erzeugte Line erhält die selbe Farbe wie der übergeordnete Part. Ein Klick auf das farbige Quadrat am Anfang eines Eintrags öffnet einen ▹ Slider mit einer Farbauswahl
8.1.4 Parts und Lines in der Timeline bearbeiten
- Lines umsortieren
Ziehen und Ablegen - Parts umsortieren
Shift + Ziehen und Ablegen - Doppelklick
Zoom auf den gewählten Abschnitt. Mit einem weiteren Doppelklick geht es wieder zurück in die Gesamtübersicht.
8.2 Region
Eine Region ist ein frei definierbarer Teilbereich in der Timeline. Wichtige Funktionen sind z.B. Wiederholungsschleifen für bestimmte Passagen oder das Setzen für Startpunkte etc. Die Option „Region Enabled“ muss bei Bedarf im Timeline Inspector aktiviert werden.
Die ▹ Definition eines Abschnittes als Region erfolgt entweder durch numerische Eingabe im Timeline Inspector oder durch Ziehen mit der Maus in der oberen Hälfte des Lineals.
Der ▹ Region-Knopf im Transportfeld schaltet eine Region für die Wiedergabe oder Aufnahme scharf. Die Steuerung erfolgt über das Tranportfeld (s.u.) oder über Tastenkommandos.
8.3 Transport
Hinter jeder Laufwerkstaste am oberen Rand des Hauptfensters verbergen sich mehrere Funktionen.
 |
|
 |
|
 |
|
 |
|
 |
|
 |
|
 |
|
 |
|
 |
|