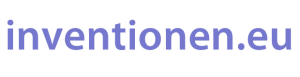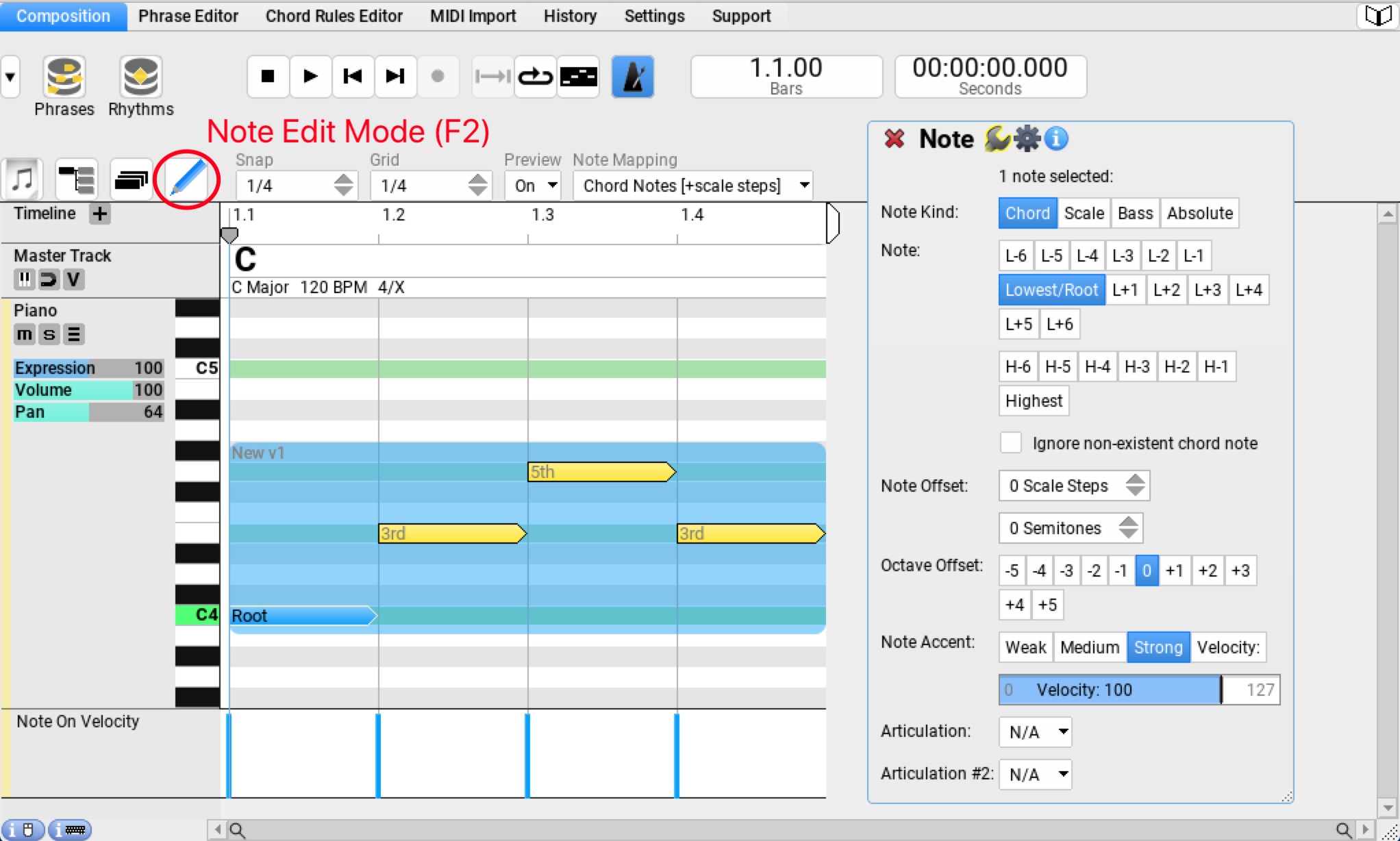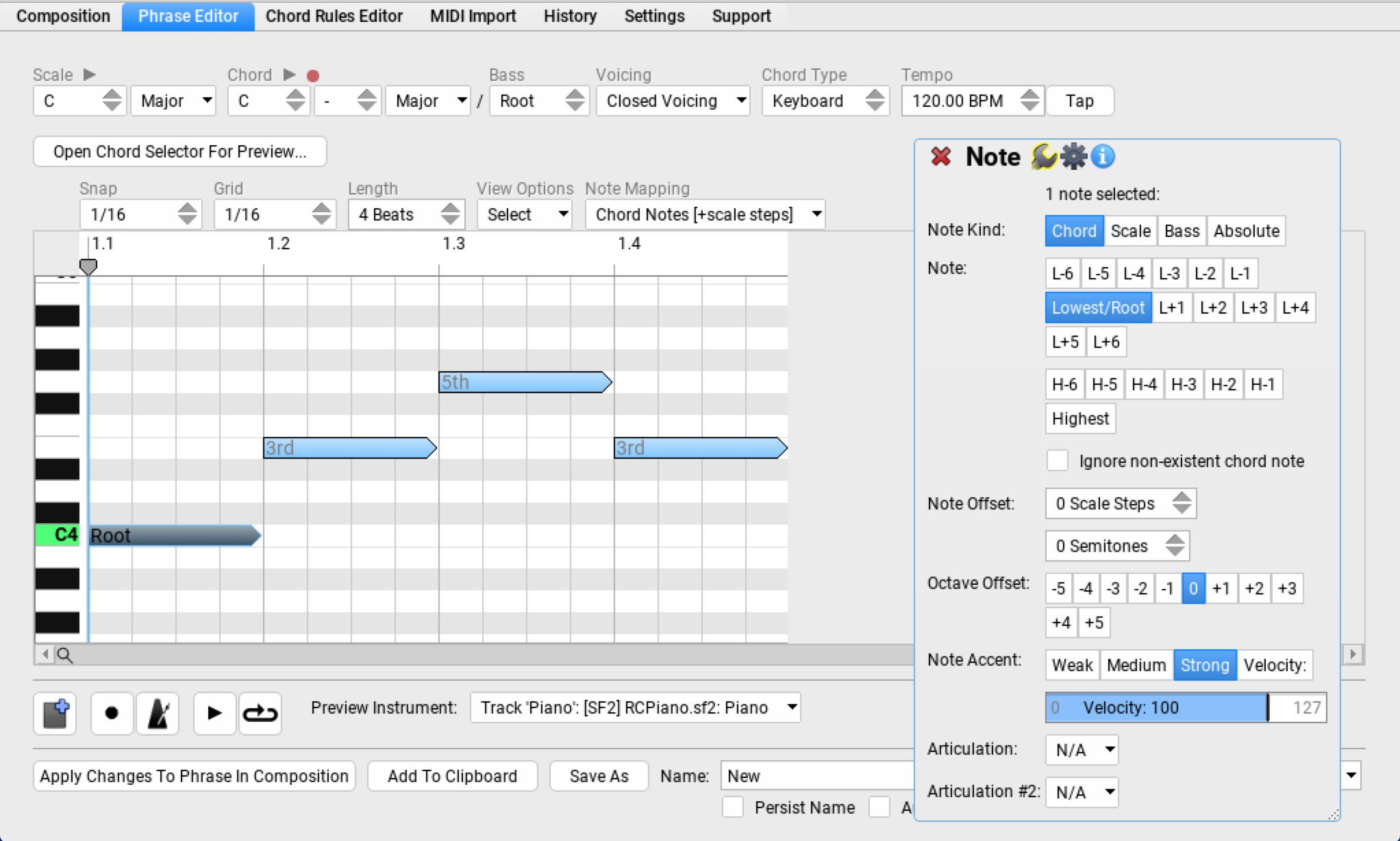Rapid Composer 3.8: The Missing Manual
5. Working with Note Events
5.1 Relative And Absolute Events
The editing of individual notes is done in an environment that is usual for MIDI sequencers. The notes are displayed as symbols in a piano roll and can be edited directly there.
In addition, however, it must be determined whether the events to be used should be absolute or relative (Note Mapping / Note Kind).
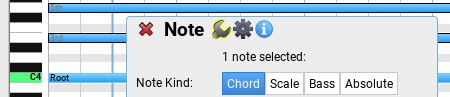
Relative Note Events are responsive to master track specifications (e.g. key, chord) and one of the following properties must be selected:
- Chord Note
- Scale Note
- Bass Note
Absolute Note Events, on the other hand, always remain unchanged, as is usual for MIDI events in standard DAWs. Subsequent changes in the master track (e.g. key, chord symbols etc.) have no effect on them.
General Note: When editing individual notes, their type must always be taken into account: Chord, Scale, Bass, Absolute.
5.2 Editing Note Events in the Composition Window or Phrase Editor
The work with single notes can be done in the main window as well as in the Phrase Editor. The choice of the work environment is left to the personal preferences of the user, because the same setting options are largely available.
The Phrase Editor is clearly the better choice only with regard to the note object actions (more on this later in chapter 5.2.4):
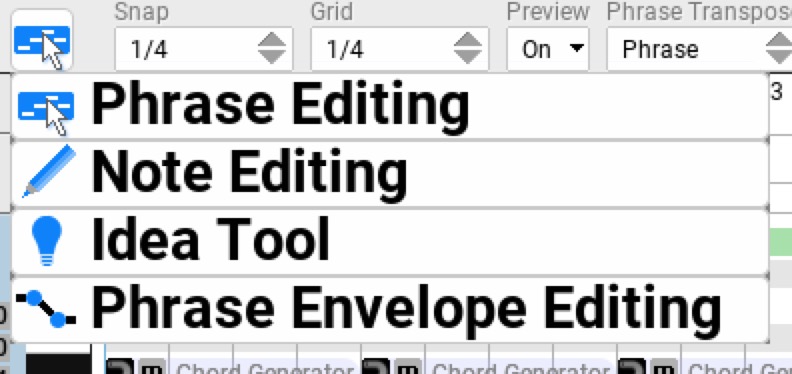 The note editor in the main window is accessible via the menu directly above the piano roll. After clicking on “Note Editing” or the F2 key, individual notes can be edited directly in the piano roll. When editing is complete, press F1 or the corresponding icon to return to Phrase Editing mode.
The note editor in the main window is accessible via the menu directly above the piano roll. After clicking on “Note Editing” or the F2 key, individual notes can be edited directly in the piano roll. When editing is complete, press F1 or the corresponding icon to return to Phrase Editing mode.
The Phrase Editor opens either by clicking on the corresponding entry in the main menu or by double-clicking on a phrase. After each editing, it is necessary to specify how the changes are to be saved.
There are three possibilities:
- Apply to the phrase in the composition (if the editor was opened by double-clicking on this phrase)
- Save in Phrase Browser
- Copy to the clipboard (e.g. if the track is still empty because the composition was started in the Phrase Editor).

The greatest benefit of the Note Edit Mode in the Composition Window is probably the ability to make quick changes to individual events in the context of a composition. The advantages of the Phrase Editor, on the other hand, lie in the focus on the essential details of a phrase and in the more specific editing options.
Note: As soon as you create or change a phrase in the Phrase Editor and save it, a Custom Phrase is created. It is saved in a special file format and can be found in the Phrase Browser (see Chapter 6.2).
5.2.1 Note Events in the Phrase Editor
There are different ways to insert and edit notes in the Phrase Editor.
- Manual input
- Real-time input via a connected MIDI controller
- Double-click a phrase in the main window to edit its individual notes in the editor.
5.2.2 Basic Settings
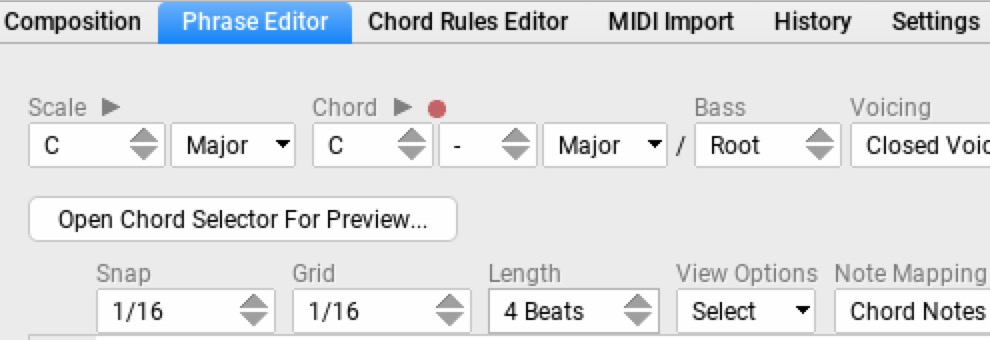
Before entering notes, some important basic settings must be made.
| Scale | Note: The keys in the Phrase Editor and in the Master Track (Composition Window) should match! When you click on the small playback arrow, the scale chosen in the selection will be played. |
| Chord | When editing a chord pattern, the chord is set here. If an exclamation mark appears behind a chord in the selection menu, it is a chord with a different key. When clicking on the small playback arrow, the chord set in the selection is played back. |
| Bass | Selection of a bass note that is different from the root. |
| Voicing | Application of different typical voicings to the selected chord. |
| Snap | Adjusts the step size at which the drawn notes lock in place. |
| Grid | Adjusts the step size for the displayed rhythmic grid. |
| Length | The length of the pattern in beats. |
| View Options | See chapter 4.4 |
| Note Mapping | Basic setting for one of the four event types (Chord, Scale, Bass, Absolute). |
5.2.3 Editing Note Events in the Piano Roll of the Phrase Editor
| Draw Note Event |
|
| Draw chord (6 voices) |
|
| Select |
|
| Cancel selection |
|
| Delete |
|
| Changing note length in the grid |
|
| Free change of note length |
|
| Moving and locking in the grid |
|
| Moving without locking |
|
| Duplicate or Copy |
|
5.2.4 Note Inspector
![]()
The Note Inspector opens by right-clicking on a note in the Phrase Editor or in Note Edit Mode (F2) in the main window. The most important settings and actions for MIDI notes are listed here.
 |
▹ Note Inspector: Objekteigenschaften
|
 |
▹ Note Inspector: Objektaktionen im Phrase Editor
▹ Note Inspector: Object Actions in Note Edit Modus In Note Edit mode (F2) there are considerably fewer actions to choose from:
|