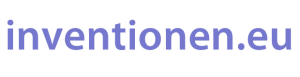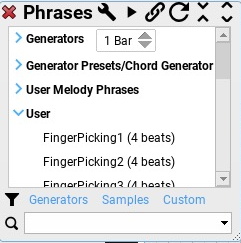Rapid Composer 3.8: The Missing Manual
6. Working with Phrases
6.1 On-track placement
There are 7 methods:
- Create phrases directly on the track (Note Edit Mode, see Chapter 5.2)
- Paste phrases from the clipboard (source: Phrase Editor)
- Drag phrases as MIDI files from your desktop or a directory onto the track (all events are inserted as absolute notes)
- Insert phrases by key command (see ▹ Settings > Keyboard Shortcuts > Track Headers
- Insert phrases from the Phrase Inspector (see Chapter 6.3.2)
- Insert phrases from the Phrase Browser:
– Drag&Drop or
– selection in browser and double click on target position. - Insert phrases from the Rhythm Browser:
Rhythm phrases are mainly used for percussion instruments. For more information see chapter 6.2.2.
6.2 Musical Elements for Harmony, Melody and Rhythm
Harmonic and melodic elements such as melody and chord patterns, bass figures, arpeggios etc. can be found in the Phrase Browser. The Rhythm Browser, on the other hand, is intended for rhythmic patterns, especially for percussion instruments.
6.2.1 Phrase Browser: Managing Generators and Custom Phrases
The phrase browser of a fresh installation contains the Generators and User folders, each with a series of phrases. Under User there are some pre-installed sample phrases. Groups (or directories) can be opened or closed by clicking on the blue arrow.
Self-created or imported Custom Phrases are also managed in the Phrase Browser (Tip: In the Rapidcomposer User Forum, countless custom phrases are available as ▹ free downloads!). The storage location of the custom phrases and generator presets can be set under “Settings > Locations”.
A look at the ▹ the corresponding directory in the file system (Finder or Explorer) shows a similar structure.
A selected phrase is inserted into the composition by Drag&Drop or by double-clicking on the target position.
Operation:
 |
Sort: Sorting options can be specified in a dialog. |
 |
Preview (One Click Preview): If the color is blue, the preview function is active. I.e. if you single-click on a phrase, it will be played with the currently selected chord. It may be changed in the Chord Selector. Click on the chord in the master track, then switch to the Chord Selector (see chapter 7.3.4). There under “Palette” adjust the preview chord as desired. |
 |
Chain: Allows you to replace several selected phrases with a new phrase from the browser. |
 |
Reload: The data is read in again and the database is updated, e.g. if new custom phrases have been added via the file system (e.g. Finder). |
 |
Show folders only: Close all groups/folders. |
 |
Show all contents: Open all groups/folders and show content. |
 |
Filter: Filter by phrase types (e.g. generators). |
 |
Search: Search for specific phrases in the browser. |
| Right Click | A right click on a phrase or generator opens the ▹ corresponding context menu. In addition to a rough graphical overview, it offers the following actions:
|
6.2.2 Rhythm Browser
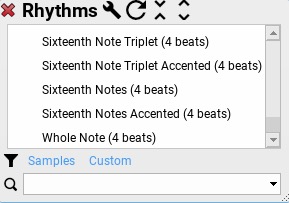 The Custom Rhythm Patterns in the Rhythm Browser contain ▹ MIDI information about the time grid and volume of the note events. Their storage location can be set under “Settings > Locations”. The special data format makes it possible to apply individual patterns to selected notes of a percussion instrument track. A drumset groove is created by ▹ combining several Custom Rhythm Patterns, just for example. In addition to applying it to individual notes, it is also possible to ▹ drag a rhythm pattern onto a generator phrase, to influence its groove.
The Custom Rhythm Patterns in the Rhythm Browser contain ▹ MIDI information about the time grid and volume of the note events. Their storage location can be set under “Settings > Locations”. The special data format makes it possible to apply individual patterns to selected notes of a percussion instrument track. A drumset groove is created by ▹ combining several Custom Rhythm Patterns, just for example. In addition to applying it to individual notes, it is also possible to ▹ drag a rhythm pattern onto a generator phrase, to influence its groove.
The musical elements can be edited in the Phrase Editor (right click). New items can easily be added by drag&drop. Most generators offer the possibility to save the rhythm in the Phrase Inspector (Chapter 6.3.2: Generator properties).
Tip: innumerable Custom Rhythm Patterns are available for free download in the Rapidcomposer User Forum.
6.3 Phrases on an Instrument Track
6.3.1 Basic Settings
Phrase Editing Modus (F1)
To work with phrases on an instrument track, the phrase editing mode (F1) must be activated (this is usually the default). Arrangement and management of musical snippets on a track in RC is similar to working with MIDI sequences in a standard DAW.
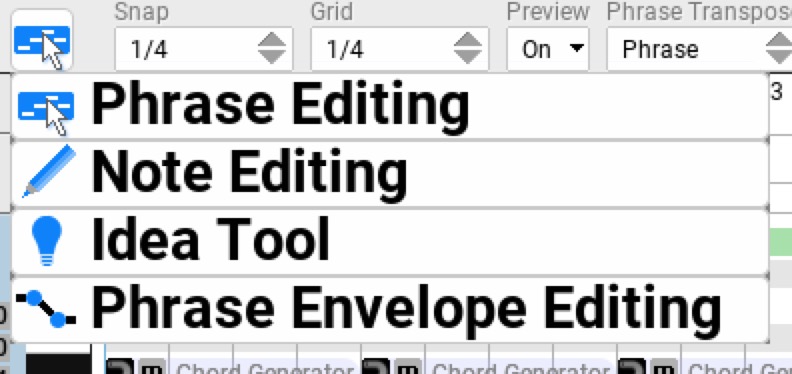
Snap, Grid, Preview, Phrase Transpose, Phrase Resize

| Snap | Step size for automatic snapping in |
| Grid | Step size for the rhythmic grid |
| Preview |
|
| Phrase Transpose |
|
| Phrase Resize |
|
6.3.2 Phrase Inspector: Managing Generators and Custom Phrases
![]()
The Phrase Inspector opens when right-clicking on a track or phrase.
 |
▹ Phrase – Object Properties: General
▹ Phrase – Object Properties: Size
▹ Phrase – Object Properties: Chord
|
 |
▹ Phrase – Object Actions
|
 |
▹ Phrase – Generator Properties
If the selected phrase is a Phrase Generator, the corresponding generator control panel opens in the Phrase Inspector after clicking the magic wand. This dialog is the preferred place to set or change the musical rules for the automatically generated MIDI notes in the selected section. However, it is also possible to edit single notes of a generator phrase as described in chapter 5.2 (Phrase Editor). But this step needs to be well considered, because the special generator properties are lost and only note-related editing options are available from now on. (In this case, the phrase must first be transformed into a generator again, but this is possible in principle – see above: Object Actions). There is a ▹ considerable selection of generators available for creating melodies, accompaniments and rhythms (Note: The Markov Melody Generator has to be activated under Settings). Some are relatively easy to use, such as Chord Generator or Arpeggiator. Others require a lot of training time due to their extensive adjustment possibilities. Each control panel offers the possibility to save your own generator presets. These can then be found as an entry in the Phrase Browser and as a file in the corresponding directory on the hard disk. |
 |
▹ Phrase – Variations
Variations are non-destructive transformations (e.g. Swing, Quantize, Humanize) with adjustable parameters that are applied to whole tracks or to selected phrases. The variation selection is available
Different types of variations are available:
|
6.3.3 Managing Phrases On The Track
| Select |
|
| Select multiple |
|
| Select all |
|
| Deselect for all phrases |
|
| Mute |
|
| Rename |
|
| Delete |
|
| Create a copy |
|
| Create a Ghost Copy |
|
| Cut, copy, paste |
|
| Split |
|
| Stretch, Shrink |
|
| Move horizontally |
|
| Move vertically |
|
| Open Phrase Editor |
|
| Open Phrase Inspector |
|
| Phrase Local History |
|
| Additional keyboard shortcuts |
|
6.4 Phrase Magnets
Phrase magnets are used to automatically modify musical material (e.g. chords, arpeggios or accompanying patterns) with the aim of ensuring the most balanced transitions possible. Phrases linked to each other are based either on the harmonic structure of their respective predecessors or on a previously drawn graphic (Phrase Envelope).
Phrase magnets have no effect on absolute notes.
A magnet can have three properties:
 |
Deactivated, the phrase is free to move. |
 |
Activated, the phrase is automatically linked to its predecessor. |
 |
Activated, the vertical position is oriented to a previously drawn line (Phrase Envelope). |
There are four inspection points:
- ▹ Right-click on a magnet (selection menu for magnet modes),
- Phrase Inspector > Object Properties > Chord,
- Track Inspector > Object Actions > Change Mangnet,
- Master Track (Track Header).
6.4.1 Automatic Transformations in Chained Phrases
- ▹ Minimum note distance to previous phrase
The placement of the phrase to be linked depends on the distance between its first note and the last note in the previous phrase. Common notes are preferred. - ▹ Average Note Height: Tonal range similar to previous phrase
The link to the previous phrase is made according to the range of the notes. Any jumps should be kept as small as possible. Joint opening and closing notes are not obligatory.
6.4.2 Transformations Along a Drawn Line (Phrase Envelope)
To draw lines, ▹ Phrase Envelope Editing must be activated. Start, angle and end points are inserted by double-clicking, the envelope lines extend between them.
Three modes are available for harmonic transformations along graphics:
- ▹ Highest note follows envelope
- ▹ Average note height follows envelope
- ▹ Each note follows envelope within the key. Harmonic patterns such as arpeggios are then dissolved.
6.5 Phrase Morphing
This procedure enables musically useful transitions between different phrases, e.g. from arpeggio to chord patterns. RC analyzes the source and target phrases and creates musical material for the gap between them. The larger the area to be filled, the smoother the transition.
RC offers two possible workflows.
6.5.1 Phrase Morphing via Phrase Inspector
- Insert start phrase
- Leave gap for transition
- Insert target phrase
- Select start and end phrases
- Right-click Phrase > Phrase Inspector > Object Actions (tool) > ▹ Morph Between 2 Phrases.
Attention: The button is only displayed if both phrases are selected! - A ▹ Phrase Morpher is generated, it is a special sort of generator.
- If necessary, ▹ change options and regenerate phrase: Phrase Inspector > Generator Properties (magic wand).
6.5.2 Phrase Morphing via Phrase Browser
- Insert start phrase
- Leave gap for transition
- Insert target phrase
- ▹ Phrase Browser > Generators > Phrase Morpher
- ▹ Place Phrase Morpher behind the start phrase and set Phrase Resize to Regenerate.
- Phrase Inspector > Generator Properties (magic wand): If necessaty, ▹change options and regenerate phrase.