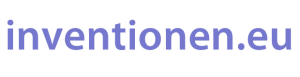Rapid Composer 3.8: The Missing Manual
7. Working with the Master Track
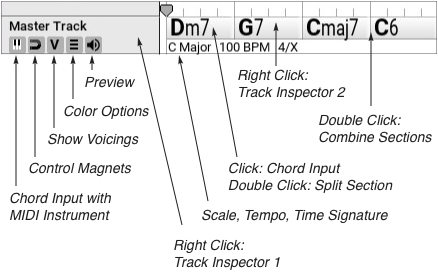
The Mastertrack is the control centre of each composition. In addition to the management of important basic settings (time signature, tempo, etc.), everything focuses on working with scales and chords.
Important aspects of composing are creative experiments with different keys and the construction of interesting harmony combinations. The software supports the user with various tools and suggestions, under consideration of basic harmonic rules.
7.1 Music Theory Basics
The use of Rapid Composer requires knowledge of the relevant music theoretical concepts and technical terms. This is particularly relevant for the various dialog boxes and actions in the Master Track.
Fortunately, this background knowledge is freely available on the Internet. Some relevant German and English links are listed in the following table.
| Scales |
|
| Chord Degrees |
|
| Diatonic Functions | Diatonic functions of notes and chords. This concept is often confused with “Stufentheorie”. So far without any consideration in Rapid Composer!
|
| Chord Symbols | Essential information about the construction of chords and the deduction of chord symbols.
|
| Universal Notation (Roman Numeral) |
|
| Chord Substitution |
|
| Voicing |
|
| Circle of Fifth |
|
| Chord Rules |
|
| Turnaround |
|
7.2 Basic Settings
7.2.1 Master Track Inspector 1 
The control panel opens after a right click in the Master Track header, then click on the tool if necessary.
 |
▹ Master Track – Objekteigenschaften global
|
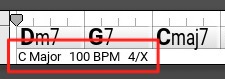
Key, time signature and tempo can also be controlled directly on the master track. |
7.2.2 Master Track Control Switches
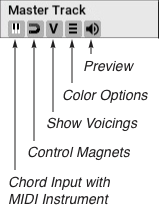
- Preview
If the function is activated, the displayed chord sounds when clicking on a chord section. The preview options can be set in the Chord Selector under “Options”. A useful setting would be e.g. “Preview: Chord+Bass”. - Color Options
The chord sections can be colored ▹ according to different harmonic criteria. The ▹ color palette is adjustable in the settings. The values entered here also apply to the coloration of the buttons in the Chord Selector (Chapter 7.3.4) and in the Quick Suggestions (Chapter 7.3.5). There, however, the colours are mixed again, which leads to a further enrichment of the palette. Whether this contributes to more clarity is certainly a matter of opinion. If you don’t need it, you can select the color scheme “none” in the Master Track as well as in the Chord Selector in the options. - Show Voicings
The voicings for modification are displayed graphically on a separate track (see Chapter 7.4). - Control Magnets
Global control of phrase magnets. - Chord Input with MIDI Instrument
Instead of the displayed chords, the chord inputs of a connected MIDI instrument are applied in real time.
7.3 Entering and Editing Chords
7.3.1 Master Track Inspector 2 
The control panel opens after right-clicking on a chord section in the master track. Then click on the tool if necessary. In contrary to the Master Track Inspector 1 (see above) only settings for the selected (highlighted) harmony are made here.
 |
▹ Master Track – Object Properties for the selected chord section
|
7.3.2 Chord Browser
The ▹ Chord Browser is helpful when defining or changing chord types. Simply drag an entry from the list to a harmony in the master track.
7.3.3 Manual Input and Editing of Chord Symbols
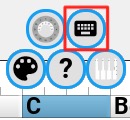
Chord symbols can easily be entered or changed using the keyboard in manual input mode.
- Click on a chord section, five round buttons are displayed.
- Selection of the keyboard top right.
- A ▹ text input field for chord symbols appears, the active chord is selected.
- The chord symbols are now entered via the keyboard. For the use of progressions, the individual ▹ symbols are simply separated by a blank space.
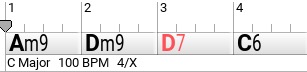
- The editing is completed with Enter/Return and the symbols appear in the master track. Chords with a different key are displayed in red.
7.3.4 Circle of Fifth
(Theoretical basics see chapter 7.1)
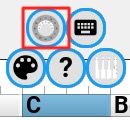
RC presents a circle of fifths editor for the chord selection if required. The precondition for a perfect function is the use of one of the diatonic keys major, natural minor or a church mode.
- Click on a chord section, five round buttons are displayed
- Selection of the circular icon in the upper left corner
- A ▹ window with the circle of fifths appears directly below the selected section. There the scale triads are laid out as buttons. When you click on it, the corresponding chord sounds and its symbol is immediately transferred to the active section in the ruler.
- When you select another section in the ruler, the window moves with it, and the selected harmony is highlighted at its position in the ring.
- The Chord Builder, which can be activated by clicking on the ▹ “hamburger” symbol in the Options menu at the top right is used to enter ▹ four-, five- or six-part chords.
7.3.5 Chord Selector
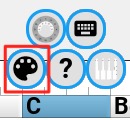 The Chord Selector opens in a separate freely positionable window.
The Chord Selector opens in a separate freely positionable window.
- Options
The Options menu in the upper right corner contains the setting options for Color, Preview and MIDI. - ▹ For Master Track
As in the Master Track Inspector 2, every possible chord can be selected here, depending on the filter setting, but the harmonies in the Chord Selector are arranged according to different order classifications (Chord List, Scale Degrees, Palette, Builder, Circle Of Fifth) as sounding buttons. Chord ruler and chord selector are coupled with each other as already described in chapter 7.3.4. This means that a click on a section in the ruler immediately affects the display in the Chord Selector and vice versa. - ▹ For Chord Progression
In this operating mode the chord ruler and the selection in the Chord Selector are decoupled. Any changes in one of the two editors leave the values in the other unchanged. When working with chord connections in the Chord Selector, unintentional changes in the Master Track can be avoided. - For Preview
Chord Playback Selection for the Preview Function
– ▹ in the Phrase Editor,
– ▹ in the Phrase Browser,
– ▹ in the main window when clicking on a phrase.
7.3.6 Quick Suggestions
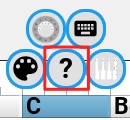
The Quick Suggestions dialog offers ▹ chord alternatives for the selected section. This is done under consideration of the preset key, the selected chord rules as well as the preceding and following harmonies. Under “More suggestions…” you can also find suggestions ▹ for several following chords möglich. With every click on the dice, RC always generates new variants. The ▹ level of predictability is adjustable. The chord connection rules can be changed in the ▹ Chord Rules Editor if required.
7.3.7 MIDI Instrument
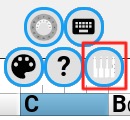
The harmonies for the master track can also be recorded live via a connected MIDI controller (Settings > MIDI > MIDI in).
RC recognizes the chords in real time and enters them as symbols in the ruler.
7.4 Voicing
▹ Voicings can be modified in RC using various dialogs and editors.
- ▹ Master Track Inspector 2
- ▹ Chord Selector > Builder
- ▹ Chord Voicing Track
A click on the V in the master track header activates the additional voicing track for master track chords. There, notes can be switched on or off as desired, with immediate effect on the voicing on the tracks below.
7.5 Chord Progressions
The input of individual chords has already been described in detail in the last two chapters. Some interesting concepts are also available for working with chord progressions.
7.5.1 Manual Editing of Chord Progressions
- Chord ruler in Master Track
The easiest method is to enter chords into the ruler (see chapter 7.3). - Chord Selector > For Chord Progressions
The manual combination of chords is done ▹ with the “+” button in the Chord Selector. First select a harmony in the list, then click ▹ on “+” to append it to the line. At the end the whole progression ▹ is drawn into the Master Track. - Progressions Browser
The ▹ Progressions Browser contains a rich collection of chord progressions. Selected progressions are either ▹ dragged directly on the Master Track or opened first for previewing or modifying ▹ by double-clicking in the Chord Selector.
7.5.2 Automatic Generation of Chord Progressions
RC is not only able to suggest individual chord alternatives. Longer chord progressions are also possible. The most important specifications for this are the key and the chord rules.
- Chord Rules
Here it is determined which chord degree follows a preceding harmony with which probability in the given scale and style (theory links see chapter 7.1).
On the basis of these statistical values and some user specifications, RC makes suggestions for chords at certain places in the composition (Quick Suggestions, see chapter 7.3.6), or the app composes completely “own” progressions on request. Chords with a different key are integrated by the optional use of substitutions (see chapter 7.1 for links). A ▹ selection of pre-installed chord rules is available. Alternative rules are to be established in the ▹ Chord Rules Editor. - Control elements for the automatic generating of chord progressions
– ▹ Master Track Inspector 1 und 2
– ▹ Chord Selector > For Chord Progressions
– ▹ Quick Suggestions > More Suggestions