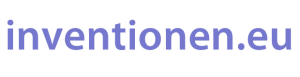Rapid Composer 3.8: Schritt für Schritt
7. Arbeiten mit dem Master Track
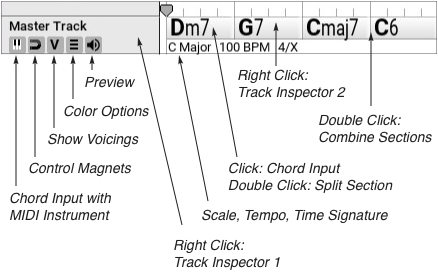
Der Mastertrack ist die Steuerzentrale jeder Komposition. Neben der Verwaltung wichtiger Grundeinstellungen (Taktart, Tempo etc.) dreht sich hier alles um die Arbeit mit Skalen und Akkorden.
Wichtige Aspekte beim Komponieren sind kreative Experimentiere mit verschiedenen Tonarten und die Konstruktion interessanter Harmonieverbindungen. Die Software unterstützt den Anwender dabei mit diversen Hilfsmitteln und Vorschlägen unter Berücksichtigung grundlegender Regeln der Harmonielehre.
7.1 Musiktheoretische Grundlagen
Der Umgang mit Rapid Composer setzt die Kenntnis der maßgeblichen musiktheoretischen Konzepte und Fachbegriffe voraus. Dies gilt vor allem für die verschiedenen Dialogfenster und Aktionen im Master Track.
Zum Glück ist dieses Hintergrundwissen im Internet frei verfügbar. Einige relevante deutsch- und englischsprachige Links sind in der folgenden Tabelle aufgeführt.
| Tonarten |
|
| Stufenakkorde |
|
| Funktionstheorie | Diatonische Funktionen von Tönen und Akkorden. Wird oft mit Stufentheorie verwechselt. Bislang keine Berücksichtigung in Rapid Composer!
|
| Akkordsymbole | Essentielle Informationen zur Konstruktion von Akkorden und zur Herleitung der Akkordsymbole.
|
| Universalnotation |
|
| Substitutionen |
|
| Voicing |
|
| Quintenzirkel |
|
| Chord Rules |
|
| Turnaround |
|
7.2 Voreinstellungen
7.2.1 Master Track Inspector 1 
Das Kontrollfeld öffnet sich nach einem Rechtsklick in den Master Track Header, danach ggf. auf den Schraubenschlüssel klicken.
 |
▹ Master Track – Objekteigenschaften global
|
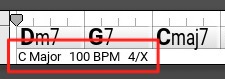
Tonart, Taktart und Tempo lassen sich auch direkt auf dem Mastertrack kontrollieren. |
7.2.2 Master Track Kontrollschalter
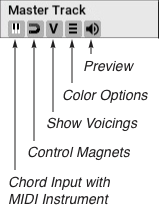
- Preview
Ist die Funktion aktiviert, erklingt beim Klick auf eine Akkordsektion der angezeigte Akkord. Die Preview-Optionen sind einstellbar im Chord Selector unter „Options“. Eine sinnvolle Einstellung wäre z.B. „Preview: Chord+Bass“. - Color Options
Die Akkordsektionen können auf Wunsch nach ▹ verschiedenen harmonischen Kriterien eingefärbt werden. Die ▹ Farbpalette ist in den Settings einstellbar. Die hier vorgenommenen Werte gelten auch für die Kolorierung der Knöpfe im Chord Selector (Kap 7.3.4) und in den Quick Suggestions (Kap 7.3.5). Dort werden die Farben jedoch nochmals gemischt, was zu einer weiteren Anreicherung der Palette führt. Ob dies zu mehr Übersichtlichkeit beiträgt, ist sicherlich Ansichtssache. Wer dafür keinen Bedarf hat, wählt im Master Track sowie im Chord Selector in den Optionen das Farbschema „none“. - Show Voicings
Auf einer separaten Spur werden die Voicings zur Modifikation grafisch angezeigt (Siehe Kap 7.4). - Control Magnets
Globale Steuerung der Phrasen-Magnete. - Chord Input with MIDI Instrument
Statt der angezeigten Akkorde werden die Akkordeingaben eines angeschlossenen MIDI-Instruments in Echtzeit angewendet.
7.3 Eingabe und Bearbeitung von Akkorden
7.3.1 Master Track Inspector 2 
Das Kontrollfeld öffnet sich nach Rechtsklick auf eine Akkordsektion im Mastertrack. Danach ggf. Klick auf den Schraubenschlüssel. Im Gegensatz zum Master Track Inspector 1 (siehe oben) werden hier nur Einstellungen für die gewählte (farblich hervorgehobene) Harmonie vorgenommen.
 |
▹ Master Track – Objekteigenschaften für die gewählte Akkordsektion
|
7.3.2 Chord Browser
Der ▹ Chord Browser ist hilfreich bei der Definition oder Änderung von Akkordtypen. Hierzu zieht man einfach einen Eintrag aus der Liste auf eine Harmonie im Master Track.
7.3.3 Manuelle Eingabe und Bearbeitung von Akkordsymbolen
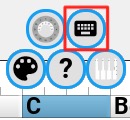
Akkordsymbole können im manuellen Eingabemodus einfach über die Tastatur eingegeben oder geändert werden.
- Klick auf eine Akkordsektion, fünf runde Knöpfe werden angezeigt.
- Auswahl der Tastatur oben rechts.
- Es erscheint ein ▹ Textfeld für die Akkordsymbole, der aktive Akkord ist selektiert.
- Die Harmonien werden nun über die Tastatur eingegeben. Für die Verarbeitung von Progressionen werden die einzelnen ▹ Symbole einfach durch ein Leerzeichen getrennt.
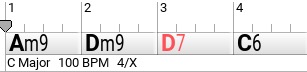
- Die Bearbeitung wird mit Enter/Return abgeschlossen und die Symbole erscheinen im Mastertrack. Tonartfremde Akkorde werden in roter Farbe dargestellt.
7.3.4 Quintenzirkel
(Theoretische Grundlagen siehe Kap. 7.1)
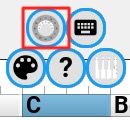
RC präsentiert für die Akkordauswahl bei Bedarf einen Quintenzirkel-Editor. Die Voraussetzung für eine einwandfreie Funktion ist der Einsatz einer der diatonischen Tonarten Dur, Natürliches Moll oder einer Kirchentonart.
- Klick auf eine Akkordsektion, fünf runde Knöpfe werden angezeigt.
- Auswahl des kreisförmige Icons oben links.
- Direkt unter dem gewählten Abschnitt erscheint ein ▹ Fenster mit dem Quintenzirkel. Darin sind die leitereigenen Dreiklänge als Knöpfe angelegt. Beim Klick darauf erklingt der zugehörige Akkord und dessen Symbol wird sofort in die aktive Sektion im Lineal übernommen.
- Bei der Auswahl einer anderen Sektion im Lineal bewegt sich das Fenster mit, und im Ring wird die gewählte Harmonie an ihrer jeweiligen Position hervorgehoben.
- Der Chord Builder, aktivierbar durch Klick auf das ▹ Hamburger-Symbol im Optionen-Menü rechts oben, dient der ▹ Eingabe vier-, fünf- oder sechsstimmiger Akkorde.
7.3.5 Chord Selector
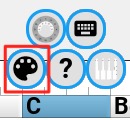 Der Chord Selector öffnet sich in einem separaten frei positionierbaren Fenster.
Der Chord Selector öffnet sich in einem separaten frei positionierbaren Fenster.
- Options
Im Optionen-Menü rechts oben befinden sich die Einstellmöglichkeiten für Farbe, Preview und MIDI. - ▹ For Master Track
Wie im Master Track Inspector 2 ist hier, je nach Filtereinstellung, ebenfalls jeder prinzipiell mögliche Akkord auswählbar, jedoch sind die Harmonien im Chord Selector nach verschiedenen Ordnungssystemen (Chord List, Scale Degrees, Palette, Builder, Circle Of Fifth) als klingende Knöpfe angeordnet. Akkordlineal und Chordselector sind, wie bereits in Kap 7.3.4 beschrieben, miteinander gekoppelt. D.h. ein Klick auf eine Sektion im Lineal wirkt sich sofort auf die Anzeige im Chord Selector aus und umgekehrt. - ▹ For Chord Progression
In dieser Betriebsart werden das Akkordlineal und die Auswahl im Chord Selector entkoppelt. Etwaige Änderungen in einem der beiden Editoren lassen die Werte im jeweils anderen unverändert. Bei der Arbeit mit Akkordverbindungen im Chord Selector können so versehentliche Änderungen im Master Track vermieden werden. - For Preview
Wahl der Akkordwiedergabe für die Preview-Funktion
– ▹ im Phrase Editor,
– ▹ im Phrase Browser,
– ▹ im Hauptfenster beim Klick auf eine Phrase.
7.3.6 Quick Suggestions
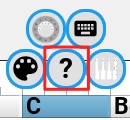
Im Quick Suggestions Dialog werden ▹ Akkord-Alternativen für die gewählte Sektion angeboten. Dies erfolgt unter Berücksichtigung der voreingestellten Tonart, der gewählten Akkordverbindungsregeln (Chord Rules) sowie der vorangegangenen und der folgenden Harmonien. Unter „More suggestions…“ sind auch Vorschläge für ▹ mehrere darauf folgende Akkorde möglich. Mit jedem Klick auf den Würfel generiert RC immer wieder neue Varianten. Der ▹ Grad der Vorhersehbarkeit ist einstellbar. Die Akkordverbindungsregeln sind bei Bedarf im ▹ Chord Rules Editor änderbar.
7.3.7 MIDI Instrument
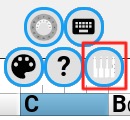
Die Harmonien für den Master Track lassen sich auch live über ein angeschlossenes MIDI-Instrument einspielen (Settings > MIDI > MIDI in). RC erkennt die Akkorde in Echtzeit und trägt sie als Symbole im Lineal ein.
7.4 Voicing
▹ Voicings können in RC mithilfe verschiedener Dialoge und Editoren modifiziert werden.
- ▹ Master Track Inspector 2
- ▹ Chord Selector > Builder
- ▹ Chord Voicing Track
Ein Klick auf das V im Master Track Header aktiviert die zusätzliche Voicing Spur für Master Track Akkorde. Dort können Töne nach Belieben an- oder ausgeschaltet werden, mit sofortiger Auswirkung auf das Voicing auf den darunter liegenden Spuren.
7.5 Akkordprogressionen
Die Eingabe einzelner Akkorde wurde in den vergangenen beiden Kapiteln bereits ausführlich beschrieben. Für die Arbeit mit Akkordfolgen stehen ebenfalls einige interessante Konzepte zur Verfügung.
7.5.1 Manuelle Bearbeitung von Akkordfolgen
- Akkordlineal im Master Track
Die einfachste Methode ist das Eintragen von Akkorden in das Lineal (siehe Kap 7.3). - Chord Selector > For Chord Progressions
Die manuelle Kombination von Akkorden erfolgt ▹ mithilfe des „+“ Knopfes im Chord Selector. Zuerst wird eine Harmonie in der Liste ausgewählt, dann ▹ mit einem Klick auf „+“ in der Zeile angehängt. Am Ende wird die gesamte Progression ▹ in den Master Track gezogen. - Progressions Browser
Der ▹ Progressions Browser enthält eine umfassende Sammlung von Akkordverbindungen. Ausgewählte Progressionen werden entweder ▹ direkt auf den Master Track gezogen oder oder zunächst zum Vorhören oder Modifizieren ▹ per Doppelklick im Chord Selector geöffnet.
7.5.2 Automatische Erzeugung von Akkordfolgen
RC ist nicht nur in der Lage, einzelne Akkord-Alternativen vorzuschlagen. Auch längere Akkordprogressionen sind ohne weiteres möglich. Die wichtigsten Vorgaben hierfür sind die Tonart und die Akkordverbindungsregeln.
- Chord Rules
Hier ist festgelegt, welcher Stufenakkord mit welcher Wahrscheinlichkeit in der vorgegebenen Tonart und Stilistik auf eine vorangegangene Harmonie folgt (Theorie-Links siehe Kap 7.1).
Anhand dieser statistischen Werte und einiger Anwendervorgaben macht RC Vorschläge für Akkorde an bestimmten Stellen in der Komposition (Quick Suggestions, siehe Kap 7.3.6), oder die App komponiert auf Wunsch gleich komplett „eigene“ Progressionen. Tonartfremde Akkorde werden durch optionalen Einsatz von Substitutionen (Links siehe Kap 7.1) integriert. Es steht eine ▹ Auswahl vorinstallierter Akkordverbindungsregeln zur Verfügung. Alternative Regeln sind im ▹ Chord Rules Editor zu etablieren. - Steuerelemente zur automatischen Erzeugung von Akkordverbindungen
– ▹ Master Track Inspector 1 und 2
– ▹ Chord Selector > For Chord Progressions
– ▹ Quick Suggestions > More Suggestions