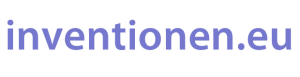Rapid Composer 3.8: The Missing Manual
8. Structure And Transport
8.1 Parts And Lines
Tipp: The ▹ demo composition “Chiptunes” contains some “Parts” and is therefore well suited for first experiments with structural elements.
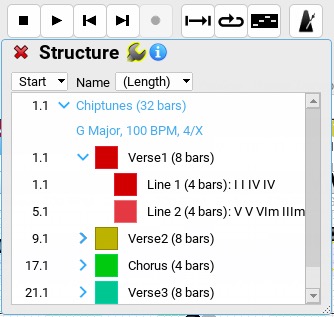 8.1.1 Visualization
8.1.1 Visualization
Many compositions consist of several sections, e.g. Introduction Verse Refrain Interlude, etc.
For this formal structuring RC uses parts and lines. These elements are visible in the Composition Window
- by activating the ▹ Display Structure function in the Timeline Inspector or
- by clicking on the ▹ + in the Track Header of the timeline.
8.1.2 Composition Structure Panel
The control window opens
- by clicking ▹ on the symbol in the Composition Window or
- by right-clicking on a part or line in the timeline.
All parts and lines are listed in the Structure Panel. Filters in the selection menus (Start, Name) control the display of the columns (Beats, Bars, Time etc.).
Each part can contain any number of lines.
8.1.3 Editing Parts and Lines in the Structure Panel
- Duplicate, Add, Delete
When you click on an entry, ▹ four buttons appear on the right. - The respective linked action is executed immediately. If you click on a part, all lines contained in it are also affected.
- Changing the order
Entries in the list can be moved by dragging and dropping. When moving parts, all lines contained in them are also moved. - Show selected section in main window
A double click on an entry in the list opens the section in the main window. The remaining parts are hidden. - Rename, length, key and tempo changes
A right click on an entry opens the Master Track Inspector. ▹ The specified options are available there. - Color
Each newly created part automatically gets a slightly different color. A newly created line gets the same color as the parent part. A click on the colored square at the beginning of an entry opens a ▹ slider with a color selection.
8.1.4 Editing Parts and Lines in the Timeline
- Rearranging Lines
Drag and Drop - Rearranging Parts
Shift + Drag and Drop - Double Click
Zoom to the selected section. Double-click again to return to the general overview.
8.2 Region
A region is a freely definable subarea in the Timeline. Important functions are e.g. repeat loops for certain passages or the setting of start points etc.. The option “Region Enabled” must be activated in the Timeline Inspector if required.
▹ A section is defined as a region either by numerical input in the Timeline Inspector or by dragging the mouse in the upper half of the ruler.
The ▹ Region button in the transport panel activates a region for playback or recording. Control is via the transport field (see below) or via key commands.
8.3 Transport
Each button at the top of the main window hides several functions.
 |
|
 |
|
 |
|
 |
|
 |
|
 |
|
 |
|
 |
li>A right click opens the ▹ Transport Inspector with further options. |
 |
|